מקור כתבה : טעינת קובץ אקסל CSV בפייתון
15 ways to read CSV file with pandas (listendata.com)
15 WAYS TO READ CSV FILE WITH PANDAS
This tutorial explains how to read a CSV file in python using read_csv function of pandas package. Without use of read_csv function, it is not straightforward to import CSV file with python object-oriented programming. Pandas is an awesome powerful python package for data manipulation and supports various functions to load and import data from various formats. Here we are covering how to deal with common issues in importing CSV file.
Table of Contents
- Example 1 : Read CSV file with header row
- Example 2 : Read CSV file with header in second row
- Example 3 : Skip rows but keep header
- Example 4 : Read CSV file without header row
- Example 5 : Specify missing values
- Example 6 : Set Index Column
- Example 7 : Read CSV File from External URL
- Example 8 : Skip Last 5 Rows While Importing CSV
- Example 9 : Read only first 5 rows
- Example 10 : Interpreting “,” as thousands separator
- Example 11 : Read only specific columns
- Example 12 : Read some rows and columns
- Example 13 : Read file with semi colon delimiter
- Example 14 : Change column type while importing CSV
- Example 15 : Measure time taken to import big CSV file
- Example 16 : How to read CSV file without using Pandas package
Make sure you have pandas package already installed on your system. If you set up python using Anaconda, it comes with pandas package so you don’t need to install it again. Otherwise you can install it by using command pip install pandas. Next step is to load the package by running the following command. pd is an alias of pandas package. We will use it instead of full name “pandas”.
|
1 |
import pandas as pd |
The program below creates a sample pandas dataframe which can be used further for demonstration.
|
1 2 3 4 5 |
dt = {'ID': [11, 12, 13, 14, 15], 'first_name': ['David', 'Jamie', 'Steve', 'Stevart', 'John'], 'company': ['Aon', 'TCS', 'Google', 'RBS', '.'], 'salary': [74, 76, 96, 71, 78]} mydt = pd.DataFrame(dt, columns = ['ID', 'first_name', 'company', 'salary']) |
The sample data looks like below –
|
1 2 3 4 5 6 |
ID first_name company salary 0 11 David Aon 74 1 12 Jamie TCS 76 2 13 Steve Google 96 3 14 Stevart RBS 71 4 15 John . 78 |
Check working directory before you save your datafile.
|
1 2 |
import os os.getcwd() |
Incase you want to change the working directory, you can specify it in under os.chdir( ) function. Single backslash does not work in Python so use 2 backslashes while specifying file location.
|
1 |
os.chdir("C:\\Users\\DELL\\Documents\\") |
The following command tells python to write data in CSV format in your working directory.
|
1 |
mydt.to_csv('workingfile.csv', index=False) |
Example 1 : Read CSV file with header row
</h2″>It’s the basic syntax of read_csv() function. You just need to mention the filename. It assumes you have column names in first row of your CSV file.
|
1 |
mydata = pd.read_csv("workingfile.csv") |
It stores the data the way It should be as we have headers in the first row of our datafile. It is important to highlight that header=0 is the default value. Hence we don’t need to mention the header= parameter. It means header starts from first row as indexing in python starts from 0. The above code is equivalent to this line of code. pd.read_csv("workingfile.csv", header=0)
|
1 2 3 |
mydata.shape mydata.columns mydata.dtypes |
It returns 5 number of rows and 4 number of columns. Column Names are ['ID', 'first_name', 'company', 'salary']See the column types of data we imported. first_name and company are character variables. Remaining variables are numeric ones.
|
1 2 3 4 |
ID int64 first_name object company object salary int64 |
Example 2 : Read CSV file with header in second row
</h2″>Suppose you have column or variable names in second row. To read this kind of CSV file, you can submit the following command.
|
1 |
mydata = pd.read_csv("workingfile.csv", header = 1) |
header=1 tells python to pick header from second row. It’s setting second row as header. It’s not a realistic example. I just used it for illustration so that you get an idea how to solve it. To make it practical, you can add random values in first row in CSV file and then import it again.
|
1 2 3 4 5 |
<b>11 David Aon 74</b> 0 12 Jamie TCS 76 1 13 Steve Google 96 2 14 Stevart RBS 71 3 15 John . 78 |
|
1 |
mydata0 = pd.read_csv("workingfile.csv", skiprows=1, names=['CustID', 'Name', 'Companies', 'Income']) |
skiprows = 1 means we are ignoring first row and names= option is used to assign variable names manually.
|
1 2 3 4 5 6 |
CustID Name Companies Income 0 11 David Aon 74 1 12 Jamie TCS 76 2 13 Steve Google 96 3 14 Stevart RBS 71 4 15 John . 78 |
Example 3 : Skip rows but keep header
|
1 |
mydata = pd.read_csv("workingfile.csv", skiprows=[1,2]) |
In this case, we are skipping second and third rows while importing. Don’t forget index starts from 0 in python so 0 refers to first row and 1 refers to second row and 2 implies third row.
|
1 2 3 4 |
ID first_name company salary 0 13 Steve Google 96 1 14 Stevart RBS 71 2 15 John . 78 |
Instead of [1,2] you can also write range(1,3). Both means the same thing but range( ) function is very useful when you want to skip many rows so it saves time of manually defining row position.
Hidden secret of skiprows optionWhen skiprows = 4, it means skipping four rows from top. skiprows=[1,2,3,4] means skipping rows from second through fifth. It is because when list is specified in skiprows= option, it skips rows at index positions. When a single integer value is specified in the option, it considers skip those rows from top
Example 4 : Read CSV file without header row
</h2″>If you specify “header = None”, python would assign a series of numbers starting from 0 to (number of columns – 1) as column names. In this datafile, we have column names in first row.
|
1 |
mydata0 = pd.read_csv("workingfile.csv", header = None) |
See the output shown below-
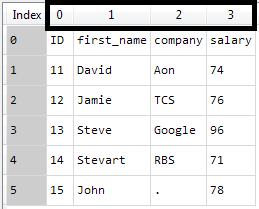 |
| Output |
|
1 |
mydata0 = pd.read_csv("workingfile.csv", header = None, <b>prefix="var"</b>) |
In this case, we are setting var as prefix which tells python to include this keyword before each column name.
|
1 2 3 4 5 6 7 |
var0 var1 var2 var3 0 ID first_name company salary 1 11 David Aon 74 2 12 Jamie TCS 76 3 13 Steve Google 96 4 14 Stevart RBS 71 5 15 John . 78 |
Example 5 : Specify missing values
</h2″>The na_values= options is used to set some values as blank / missing values while importing CSV file.
|
1 |
mydata00 = pd.read_csv("workingfile.csv", <b>na_values=['.']</b>) |
|
1 2 3 4 5 6 |
ID first_name company salary 0 11 David Aon 74 1 12 Jamie TCS 76 2 13 Steve Google 96 3 14 Stevart RBS 71 4 15 John <b>NaN</b> 78 |
Example 6 : Set Index Column
|
1 |
mydata01 = pd.read_csv("workingfile.csv", <b>index_col ='ID'</b>) |
|
1 2 3 4 5 6 7 |
first_name company salary ID 11 David Aon 74 12 Jamie TCS 76 13 Steve Google 96 14 Stevart RBS 71 15 John . 78 |
As you can see in the above output, the column ID has been set as index column.<h2″>
Example 7 : Read CSV File from External URL
</h2″>You can directly read data from the CSV file that is stored on a web link. It is very handy when you need to load publicly available datasets from github, kaggle and other websites.
|
1 |
mydata02 = pd.read_csv("http://winterolympicsmedals.com/medals.csv") |
This DataFrame contains 2311 rows and 8 columns. Using mydata02.shape, you can generate this summary.<h2″>
Example 8 : Skip Last 5 Rows While Importing CSV
|
1 |
mydata04 = pd.read_csv("http://winterolympicsmedals.com/medals.csv", skip_footer=5) |
In the above code, we are excluding bottom 5 rows using skip_footer= parameter.<h2″>
Example 9 : Read only first 5 rows
|
1 |
mydata05 = pd.read_csv("http://winterolympicsmedals.com/medals.csv", nrows=5) |
Using nrows= option, you can load top K number of rows.<h2″>
Example 10 : Interpreting “,” as thousands separator
|
1 |
mydata06 = pd.read_csv("http://winterolympicsmedals.com/medals.csv", thousands=",") |
Example 11 : Read only specific columns
|
1 |
mydata07 = pd.read_csv("http://winterolympicsmedals.com/medals.csv", usecols=[1,5,7]) |
The above code reads only columns based on index positions which are second, sixth and eighth position.<h2″>
Example 12 : Read some rows and columns
|
1 |
mydata08 = pd.read_csv("http://winterolympicsmedals.com/medals.csv", usecols=[1,5,7], nrows=5) |
In the above command, we have combined usecols= and nrows= options. It will select only first 5 rows and selected columns.<h2″>
Example 13 : Read file with semi colon delimiter
|
1 |
mydata09 = pd.read_csv("file_path", sep = <b>';'</b>) |
Using sep= parameter in read_csv( ) function, you can import file with any delimiter other than default comma. In this case, we are using semi-colon as a separator.<h2″>
Example 14 : Change column type while importing CSV
</h2″>Suppose you want to change column format from int64 to float64 while loading CSV file into Python. We can use dtype = option for the same.
|
1 |
mydf = pd.read_csv("workingfile.csv", dtype = {"salary" : "float64"}) |
Example 15 : Measure time taken to import big CSV file
</h2″>With the use of verbose=True, you can capture time taken for Tokenization, conversion and Parser memory cleanup.
|
1 |
mydf = pd.read_csv("workingfile.csv", verbose=True) |
Example 16 : How to read CSV file without using Pandas package
</h2″>To import CSV file with pure python way, you can submit the following command :
|
1 2 3 4 |
import csv with open("C:/Users/DELL/Downloads/nycflights.csv") as f: d = DictReader(f) l=list(d) |
You can also download and load CSV file from URL or external webpage.
|
1 2 3 4 5 6 7 |
import csv import requests response = requests.get('https://dyurovsky.github.io/psyc201/data/lab2/nycflights.csv').text lines = response.splitlines() d = csv.DictReader(lines) l = list(d) |
After completion of this tutorial, I hope you gained confidence in importing CSV file into Python with ways to clean and manage file. You can also check out this tutorial which explains how to import files of different format to Python. Once done, you should learn how to perform common data manipulation or wrangling tasks like filtering, selecting and renaming columns, identify and remove duplicates etc on pandas dataframe.
